
No contexto da Computação Forense, a preservação da integridade dos dados é essencial para garantir que as evidências digitais sejam mantidas de forma confiável e admissível em processos judiciais. Neste contexto, o presente texto objetiva ilustrar um tutorial sobre como devemos proceder com a Aquisição (cópia segura) dos dados em dispositivos de armazenamento de dados, tais como Pendrive e HD externo.
Considerações Técnicas
Em toda atividade que envolva exame pericia, o tratamento de evidências digitais devem estar conformidade ao que regula a Norma ABNT NBR ISO/IEC 27037:2013. A norma é padrão internacional para identificação, coleta, aquisição e preservação de evidências digitais.
O processo de aquisição consiste na produção da cópia da evidência digital (por exemplo, disco rígido completo, partição, arquivos selecionados) e documentação dos métodos usados e atividades realizadas. Recomenda-se que ambas as fontes originais e a cópia da evidência digital sejam verificadas com uma função de verificação (Função de Hash) convém que a fonte original e cada cópia de evidência digital produzam o mesmo resultado de função de verificação.
O processo de Duplicação Forense, consiste em realizar uma cópia direta de 1=1 (bit-a-bit) do dispositivo de armazenamento físico (Pendrive ou HD) para outro dispositivo externo, visando a criação de um arquivo de imagem, onde serão incluídos todos os arquivos, pastas, espaços não alocados, arquivos apagados.
Bloqueio de Escrita ao Dispositivo de Origem
Configurar o bloqueio de escrita em portas USB antes de iniciar a cópia dos dados é uma medida essencial para garantir a integridade das evidências digitais. Essa prática impede que qualquer alteração acidental ocorra nos arquivos durante a análise, prevenindo a modificação de metadados ou a criação involuntária de novos dados. Dessa forma, o operador assegura que a evidência permanecerá intacta e confiável para fins judiciais ou investigativos.
Neste artigo, vamos explorar como configurar o bloqueio de escrita em portas USB no Windows bem como a utilização do software FTK Imager, para proceder com a Aquisição (cópia segura) dos dados em dispositivos de armazenamento de dados, tais como Pendrive e HD externo.
Configurar o Bloqueio de Escrita em Portas USB no Windows 10 e 11
Método eficaz, onde requer permissões administrativas ao usuário.
Passo 1: Abrir o Editor de Registro
- Pressione Win + R para abrir o menu Executar.
- Digite regedit e pressione Enter.
- Se solicitado pelo Controle de Conta de Usuário (UAC), clique em “Sim”.
Passo 2: Navegar até a chave de registro
HKEY_LOCAL_MACHINE\SYSTEM\CurrentControlSet\Control\StorageDevicePolicies
- Se a pasta StorageDevicePolicies não existir, você precisará criá-la:
- Clique com o botão direito na pasta Control.
- Selecione Novo → Chave e nomeie-a como StorageDevicePolicies.
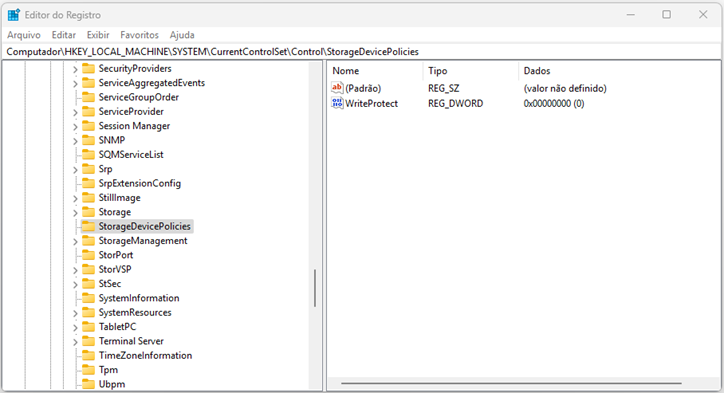
Passo 3: Criar o valor de bloqueio
- Dentro da pasta StorageDevicePolicies, clique com o botão direito na área vazia.
- Selecione Novo → Valor DWORD (32 bits).
- Nomeie esse valor como WriteProtect.
- Dê um duplo clique em WriteProtect e defina o valor como 1.
- 1 = Bloqueio de escrita ativado
- 0 = Bloqueio de escrita desativado
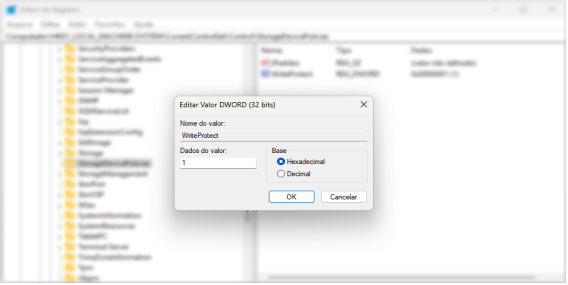

Baixar/Instalar o FTK Imager para Windows 10/11
O FTK Imager é uma ferramenta poderosa e gratuita da AccessData para análise forense digital. Ele permite visualizar, adquirir e preservar dados de discos rígidos, imagens forenses e outros dispositivos de armazenamento.
Passo 1: Acessar o site oficial
- Abra seu navegador de preferência (Chrome, Edge, Firefox, etc.).
- Acesse o site oficial da Exterro (empresa que gerencia o FTK Imager):
- No site, procure pela seção de Downloads ou Produtos.
Passo 2: Localizar o FTK Imager
- Na área de downloads ou produtos, encontre o FTK Imager.
- Certifique-se de baixar a versão mais recente para garantir compatibilidade com sistemas modernos e atualizações de segurança.
Passo 3: Preencher o formulário de registro
- A Exterro geralmente solicita o preenchimento de um formulário básico antes de permitir o download.
- Forneça as informações solicitadas (nome, e-mail, telefone, etc.).
- Após o preenchimento, você receberá um link para download ou será redirecionado automaticamente.
Passo 4: Baixar e Instalar
- Clique no link de download para baixar o arquivo do instalador (geralmente um .exe).
- Após o download, execute o arquivo para iniciar a instalação.
- Siga os passos do assistente de instalação:
- Aceite os termos de licença.
- Escolha o diretório de instalação padrão ou selecione um personalizado.
- Complete a instalação clicando em “Next” até finalizar.

Criar uma Imagem Forense de um Pendrive Utilizando o FTK Imager
✅ Portas USB configuradas com Bloqueio de escrita;
✅ Pendrive conectado ao computador.
Passo 1: Abrir o FTK Imager
- Execute o FTK Imager como administrador.
- Clique com o botão direito no ícone do aplicativo e selecione “Executar como administrador” (isso é essencial para garantir que o FTK Imager tenha permissão para acessar todas as áreas do sistema).
Passo 2: Selecionar o Dispositivo de Origem
- No menu superior, vá até:
“File” → “Create Disk Image…”
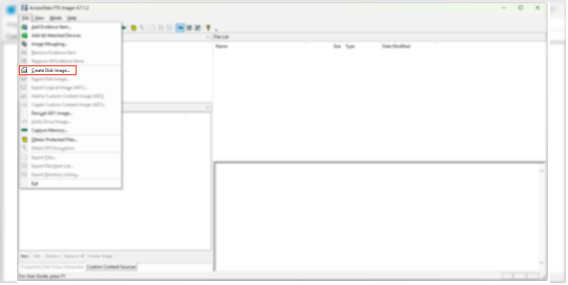
- Na janela que se abrirá, selecione a opção “Physical Drive” (para capturar o pendrive como um disco físico), e clique em “Avançar”;
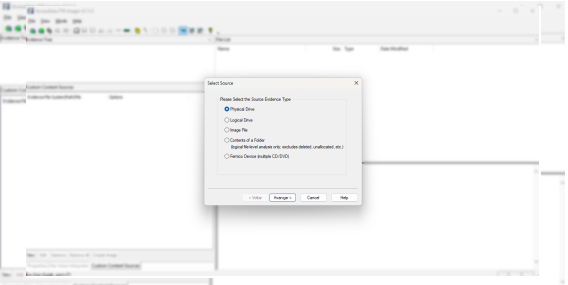
- Na lista de dispositivos disponíveis, identifique o dispositivo de origem pelo nome e tamanho.
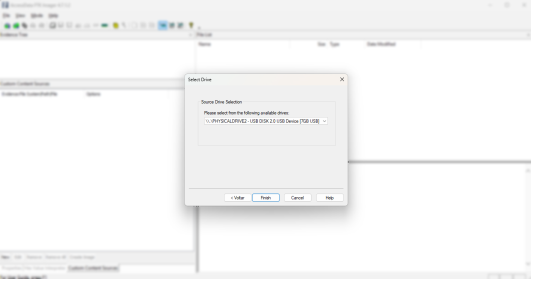
- Selecione-o e clique em “Finish”.
⚠️ Cuidado: Certifique-se de escolher o dispositivo correto para evitar erros ou perda de dados.
Passo 3: Configurar o Formato da Imagem
Na janela que se abrirá, Clique em “Add…” para adicionar um destino onde a imagem será salva.
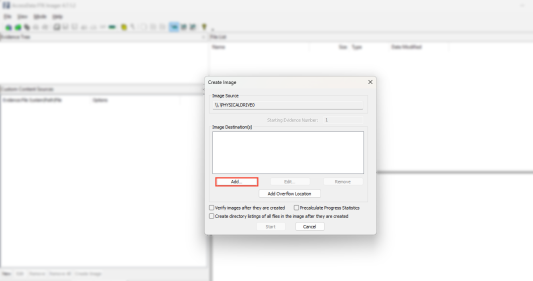
Escolha a imagem RAW (dd) → Gera uma cópia bit a bit sem compressão.
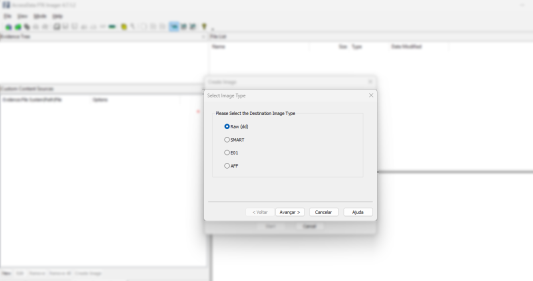
Clique em “Avançar”;
Na janela que abrirá, caso desejado, você pode deixar em branco e clicar em “Avançar”;
Se for conveniente, você pode adicionar os dados do caso, processo e responsável pela cópia dos dados, e posteriormente clicar em “Avançar”;
Case Number (Número do Caso): Identificação do caso.
Evidence Number (Número da Evidência): Identificação única para a evidência (pode ser o número do Processo)
Examiner Name (Nome do Perito): Seu nome ou identificação.
Description (Descrição): Breve descrição do pendrive e contexto da coleta.
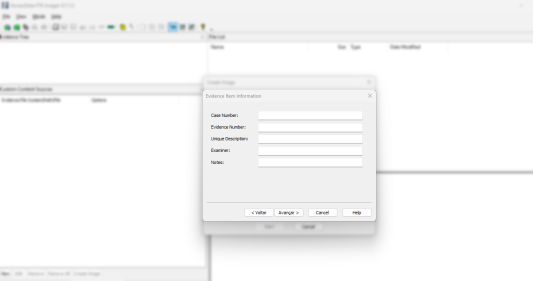
Na janela que abrirá, ao clicar em “Browse” selecione a pasta de destino (aonde será criada a imagem do dispositivo de origem)
⚠️ Cuidado: Escolha o local seguro onde deseja armazenar a imagem (por exemplo, um HD externo).
Em “Image Filename”, crie um nome para o arquivo de imagem;
⚠️ Cuidado: Nomeie o arquivo de forma clara (ex.: Imagem_Pendrive_Caso123.E01).
Em “Image Fragment Size” mude para “0”;
Clique em “Finish”.
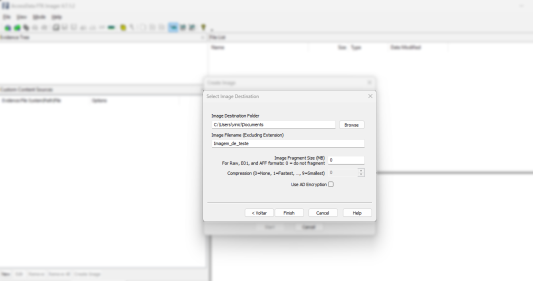
Passo 4 : Iniciar com a Cópia
- Na próxima janela, apenas clique em “Start” para iniciar a criação da imagem do dispositivo de origem. O FTK Imager começará a copiar bit a bit o conteúdo do pendrive. Durante o processo, o software calculará automaticamente o hash (MD5/SHA1) para garantir a integridade da imagem.
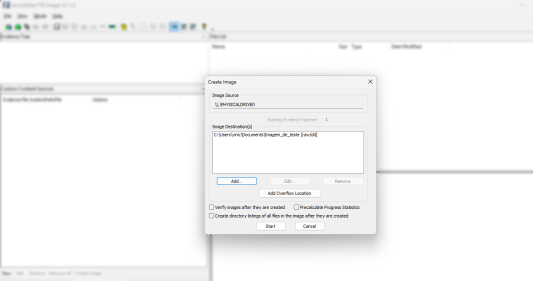
- Aguarde a criação da imagem, este processo pode demorar bastante.
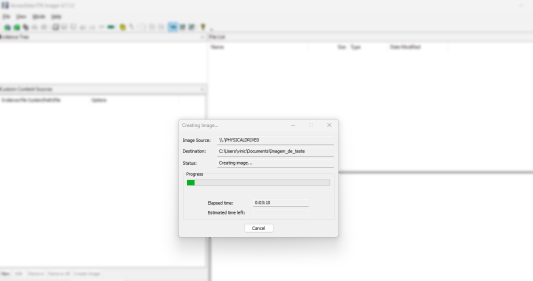
Passo 5: Conclusão
- Quando concluída a criação da Imagem, será apresentado uma janela informando “Image Created Successfully”;
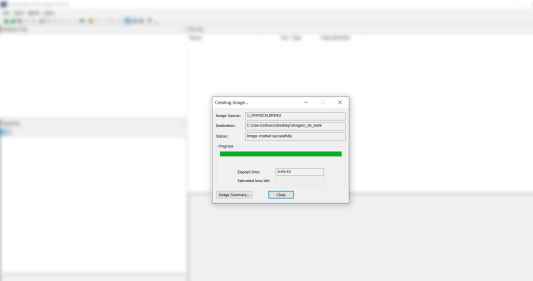
- Na pasta configurada para receber o arquivo de imagem, estarão disponíveis o “Arquivo de imagem” e um relatório contendo os hashes do arquivo.
⚠️ Cuidado: Mantenha os arquivos armazenados em local seguro, e se possível proceda com backups.
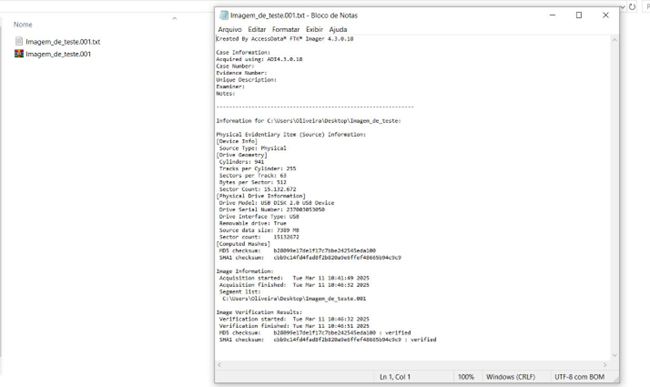
Dicas Forenses Essenciais
🛡️Utilize sempre um bloqueador de escrita (write blocker) físico ou lógico para evitar alterações acidentais na mídia original.
🗂️ Armazene a imagem forense e o relatório de hash em locais separados para segurança adicional.
Vinícius Machado de Oliveira, Habilitado para atuar como Auxiliar da Justiça (Perito e/ou Assistente Técnico) nos Tribunais de Justiça dos Estados: AM, BA, ES, GO, MA, MT, MS, PB, PE, PR, PI, RS, RO, RR, SC, SP e no DF.



0 comentários